
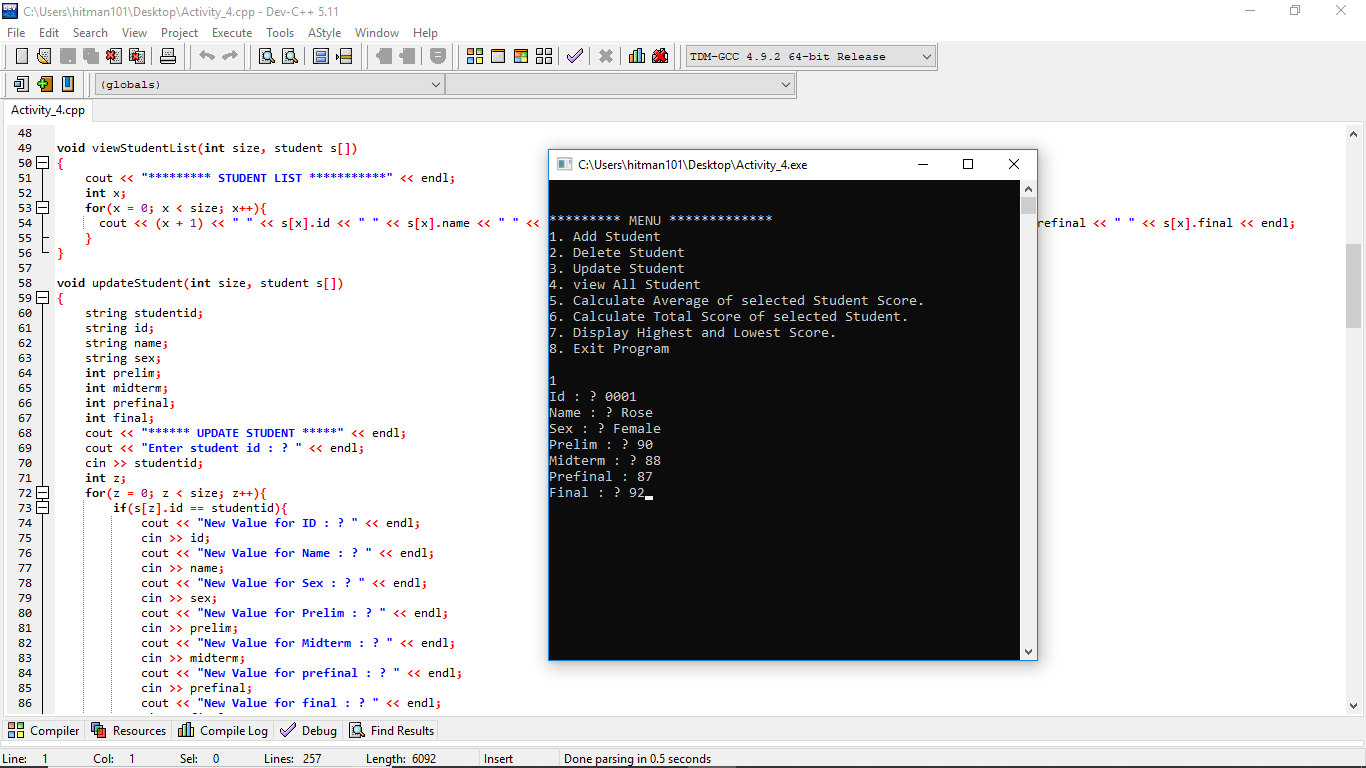
You can then create content categories and assign their Parent category to the base category you have created for the language. Once you have done this, you can click Save and Close. You can title this category after the name of the language you intend to use. You can do this by navigating to Administrator -> Content -> Category Manager -> Create New Category.Įach category should have a language assigned. The next step is to create a new category for each language you wish to use. Step 4: Create New Content Categories for Each Language Once this is configured, activate the plugin by switching the Status to Enabled. Here are some example settings which should work in most cases. Here, you can set the Basic Options as you see fit. This plugin enables the CMS to recognize various installed languages and filter content so what is displayed matches the language selected.Ĭlick the plugin to access the configuration page. The plugin you need to find here is System - Language Filter. The next step requires you to navigate to Extensions -> Plug-in Manager in order to configure Joomla multilingual plugin. Step 3: Configure and Enable the Language Filter Plugin This will take you back to the Content Languages page where you will see your new language(s) listed along with any pre-existing content languages. Once you have filled in this information, click Save and Close. The Language Tag should be an exact match to what appears on this page. NOTE: A lot of this information can be found on the Installed Languages page in the Language Manager. Language Tag: Enter the exact prefix used for the language installed (or to be installed).Image Prefix: Prefix of the image file for this language when using the Use image flags Language Switcher basic option.
#HTML CSS LANGUAGE SWITCHER CODE#
#HTML CSS LANGUAGE SWITCHER HOW TO#
How to Create a Child Theme (WordPress).How to Load CSS / SCSS / JS / HTML from Twig.Creating a Multilingual Site (WordPress).


 0 kommentar(er)
0 kommentar(er)
